
Engraving text onto materials is one of the most frequent uses of the laser cutter at the library along with cutting out letters. People can personalize or brand an object by engraving a little text and an image or logo. Most of the time, everything works out wonderfully. There are a few situations that require a little extra knowledge to get the text to come out as desired both when cutting out letters (vector cutting) and when engraving text into the surface (raster engraving).
Common Raster Engraving Issue:
Raster engraving is when you have the laser sweep back and forth firing to apply text and images to the surface of an object. It looks a lot like an inkjet printer at work. This is the only way to apply artwork in photo formats such as .JPG or .PNG file types made up of pixels. You can also raster engrave vector line image (.SVG) file types. Problem: Engraving Tiny Text – Missing Elements
Problem: Engraving Tiny Text – Missing Elements
When trying to engrave really tiny text, sometimes small but important elements can be missed, and come out looking a little patchy. One possible solution (besides making the text larger) is to change the font selected to a sans-serif font, opens a new window that has very little variation in thickness such as Arial Black (using all capitals is best). If you have a vectorized artwork, you can also switch from raster engraving to vector cutting and use a low power so the laser scores into the material but does not cut through the material.
Common Vector Cutting or Scoring Issues:
When using a vector image, the laser can follow the lines of the artwork and with the laser continuously firing will be able to cut through the material or score a thin line into it.
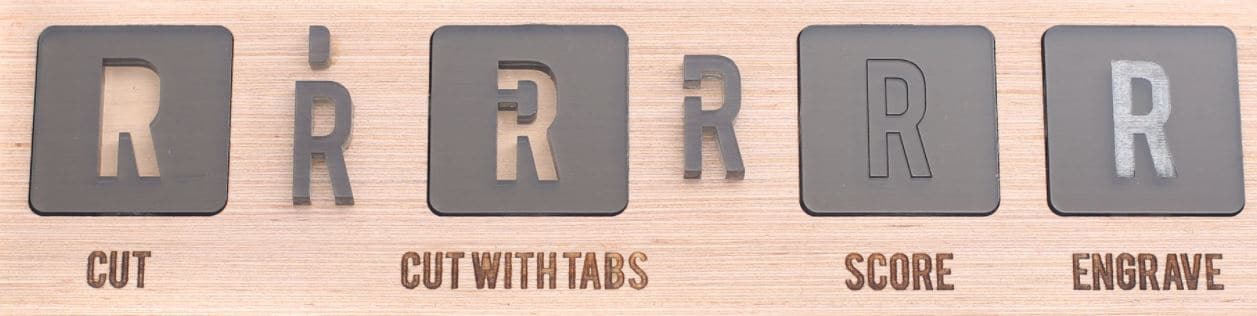
Problem: I Want to Score the Text, but I Don’t Want Outlines
Fonts usually consist of outlined letters that are then filled in with a color. When using the laser to score, that color fill inside the outline of the letters cannot be duplicated leaving you with outlined letters (like in the image above).
If you have your design as an .svg file you can use an extension in Inkscape (free open source vector editing software alternative to Adobe Illustrator or Corel Draw) to convert the outlines to a single line. You can also use Inkscape to recreate text and artwork you want to apply to take advantage of the extension. See below how to convert outlines to a single line:
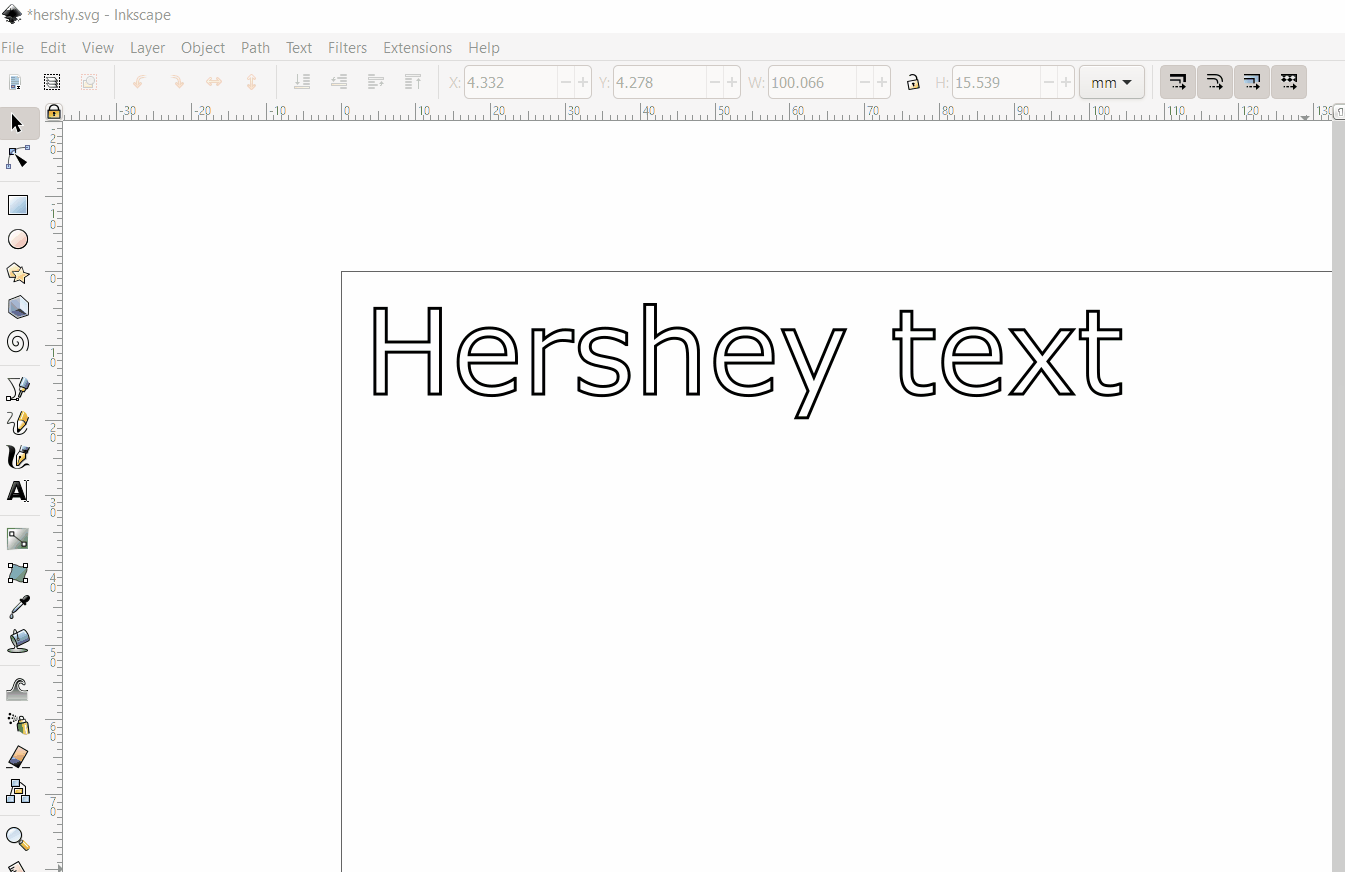
Problem: Cutting Letters – Middle Elements Lost
This is often an issue when cutting letters out of the material, the lines that make up the letters cause important elements to become completely detached. Using a stencil font that uses tabs will fix this problem. In the example below the top text used a stencil (tabbed) font and the bottom text did not.
 Often there is an installed font on most computers called Stencil that has the tabs.
Often there is an installed font on most computers called Stencil that has the tabs.


Add a comment to: Laser Cutter: Mastering Fonts