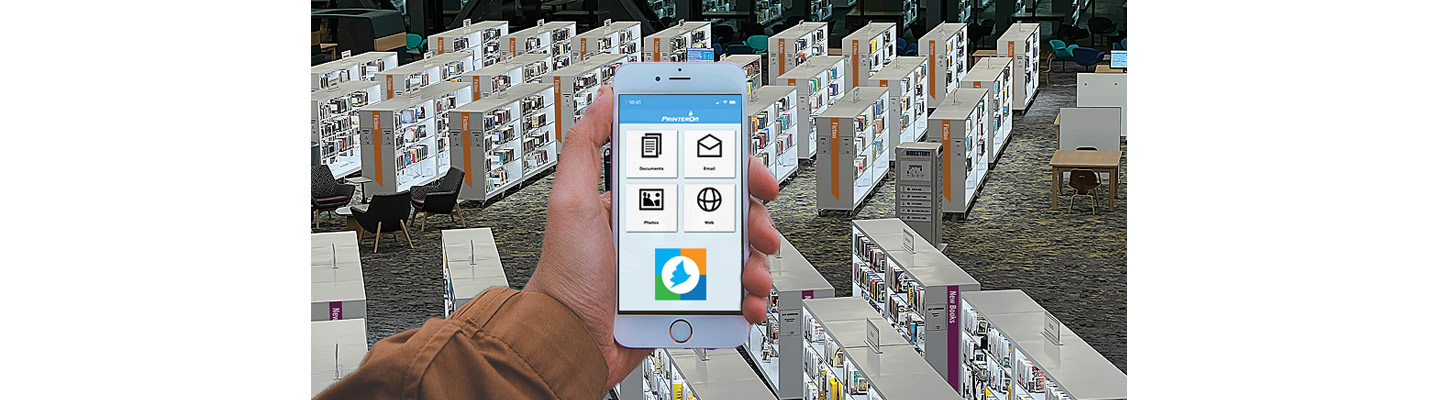
Need to print a document saved to your phone or in your email, but don’t want to log into a computer to print? Good news! You can print from your phone using the PrinterOn app.
-
Dowload the PrinterOn app, opens a new window from Apple’s App Store or the Google Play Store.
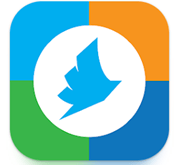
- Open the app and then tap “No Printer Selected.”
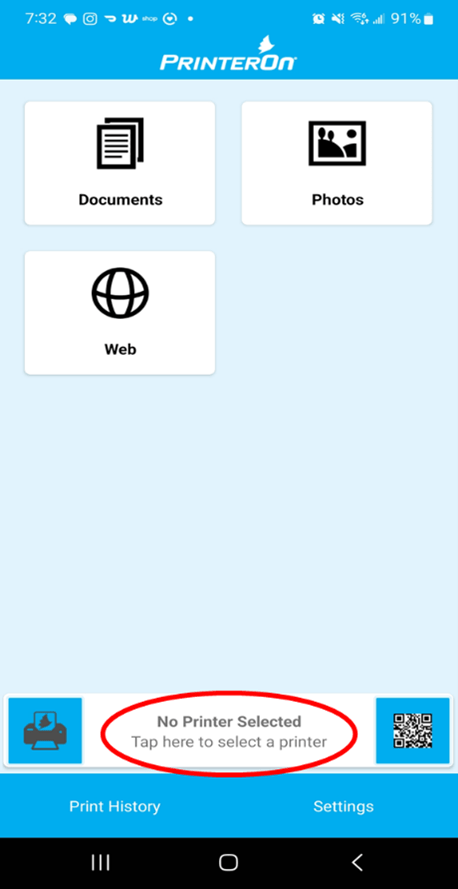
- Tap “Location” and when it zooms in on your location, select the red printer icon closest to your location. (Your location is represented by a blue dot.)
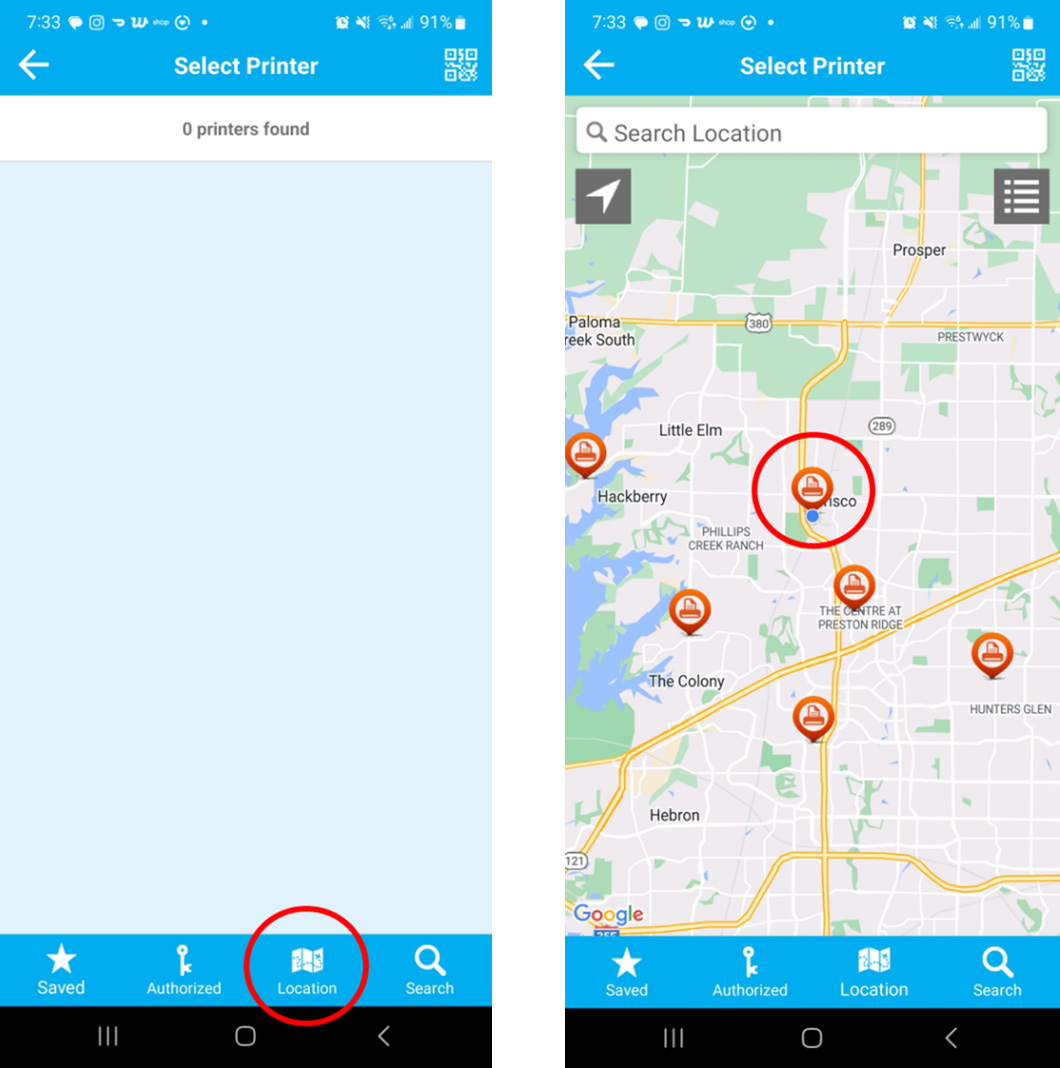
- Select your printer. The library has four printers: Black & White, Black & White Duplex, Color, and Color Duplex. Select the duplex options if you want it to print double sided. Once a printer is selected, you’ll see it listed towards the bottom of your screen. You can always tap on it to select a new printer.
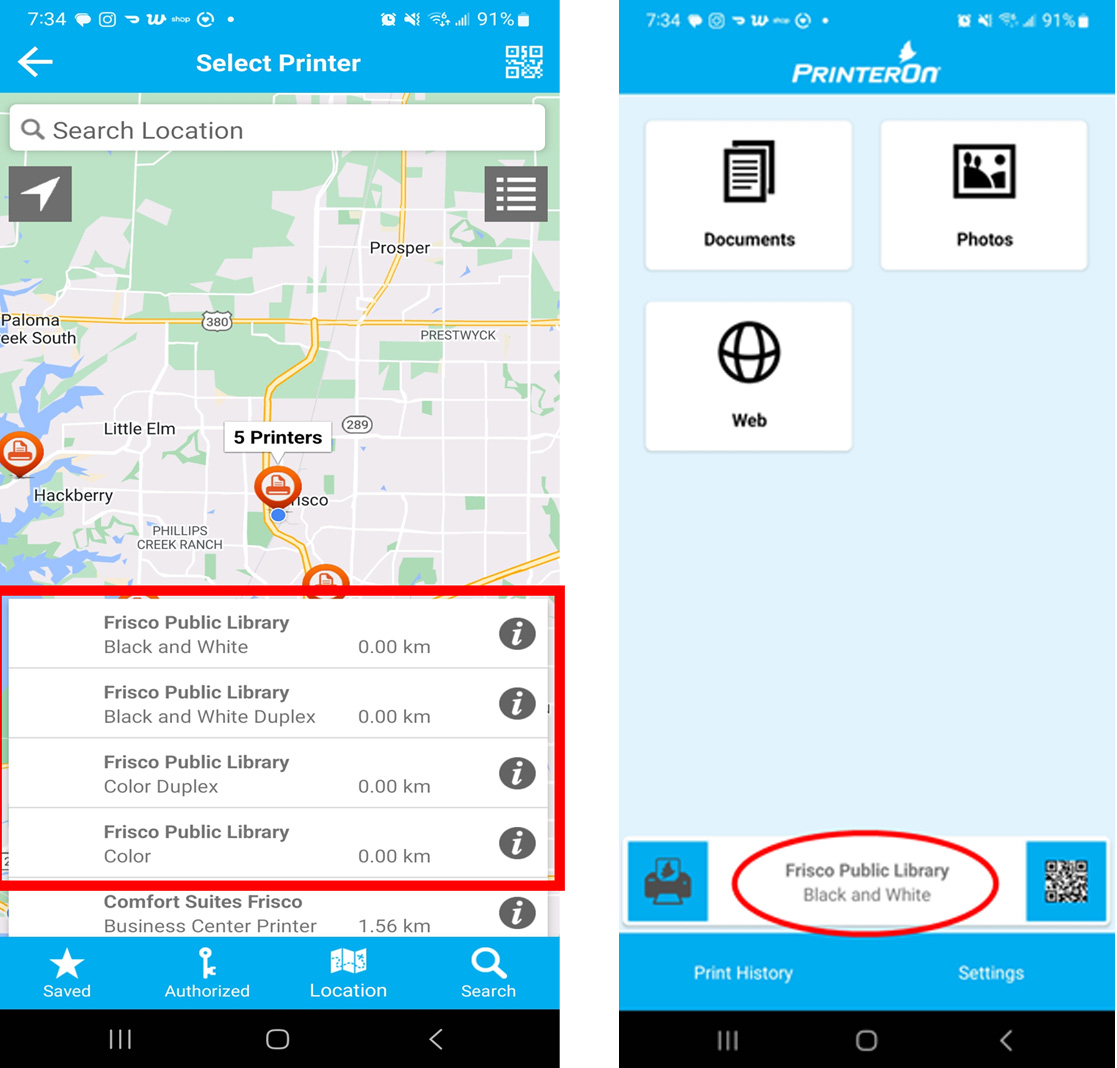
- Next, navigate to the document you want to print. (Make sure you have saved it on your phone to a documents folder or your photos.) Once saved on your phone, you can use one of the menu options in the app to locate it.
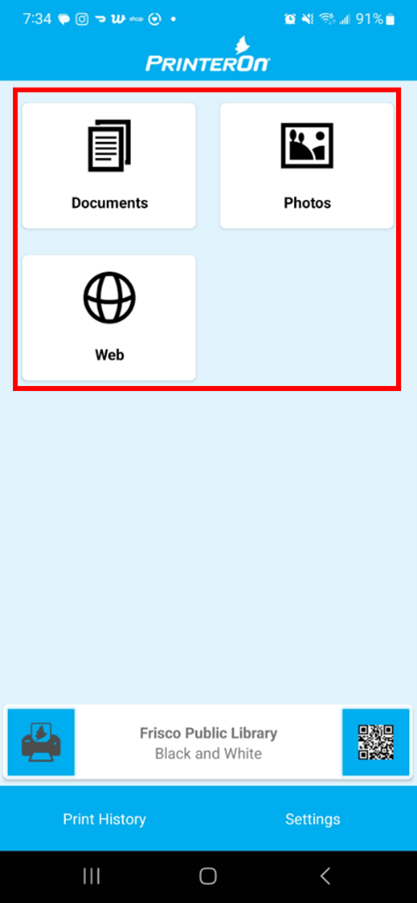
- Once you have selected your print job, you’ll be taken to the print screen. Select the green print button to print your document. If you need multiple copies or need to change the orientation or paper size, select the icon in the upper right corner.
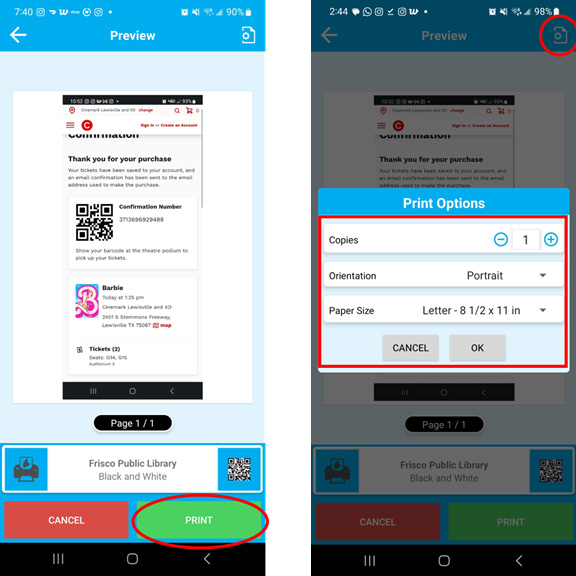
- Once you’ve selected the green print button, a pop-up box will appear, enter in your email address and select print. (Make sure to use a working email address.)
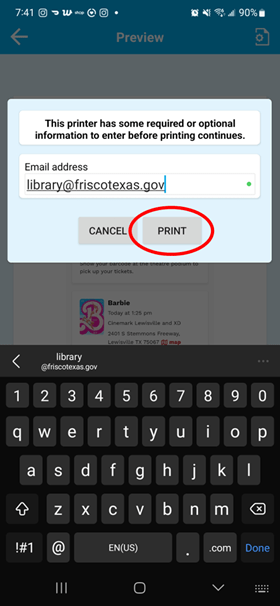
- Lastly, you just need to visit one of the library’s Print areas to retrieve your prints. Instead of entering in your library card number at the print release station, you will enter in your email address.
You can also check the history of your print outs, and whether they have successfully gone through, by selecting the print history button in lower left corner. If you click on the completed job, you can see more details about it and re-print if you need to.
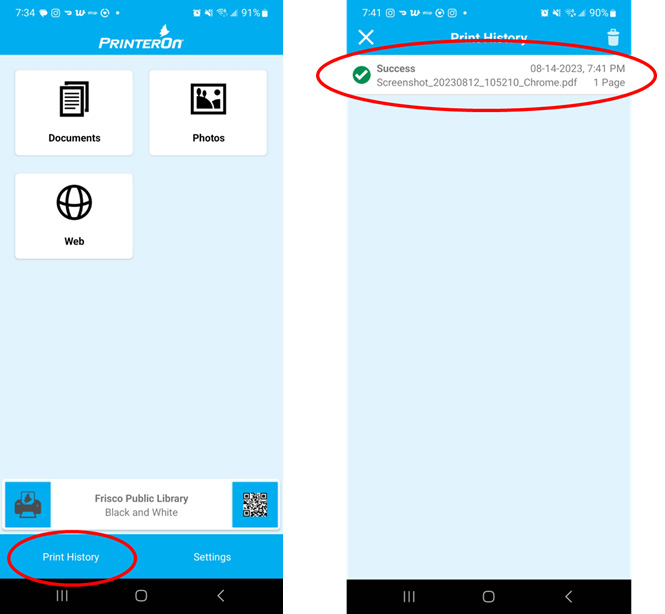


Add a comment to: How to Print from Your Phone at the Library