
By FPL_Libby
Tinkercad is a free, all-ages-friendly website for 3D designing. If you’re interested in 3D printing at the Frisco Library makerspace, then Tinkercad is a great place to start. Follow along with the steps below to make your own 3D printed Christmas tree.
- Head to Tinkercad.com, opens a new window and make a free account if you don’t already have one. Once you’ve made your account, open a new design and start by dragging and dropping a box shape from the right-hand basic shapes menu onto your build plate.
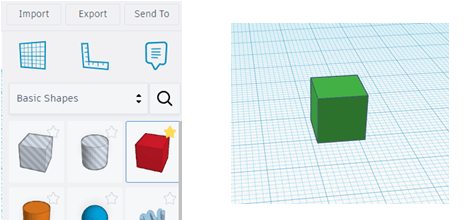
- When you left click on a shape several white and black dots will appear. You can use these dots to change the dimensions or size of your shape. Use the white dot in the center to change the height to 1/8 inch. Click and drag the dot towards the build plate to decrease the height!
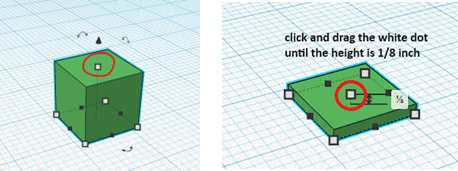
- Use the curved arrows at the side of the box to change the angle to 45 degrees. These arrows control the angle of the shape. Click on the arrow, then click on the number box that appears and type in 45. This will tilt the box to a 45-degree angle.

- Now it’s time to turn this box into a triangle by using the grouping tool. Drag and drop the transparent looking box from the shape menu onto your build plate. This box represents a hole that will take away from whatever it is grouped with. We will see an example of this in step 5. Use the dots on the side of the transparent box to make it longer than the 1st box and arrange the two so that the transparent rectangle covers half of the box.
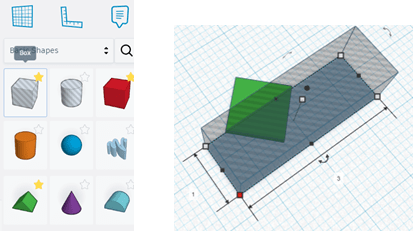
- Select both shapes with ctrl+A, and group them together with the group tool on the top right tool bar. This will give us a triangle shape to start forming our tree!
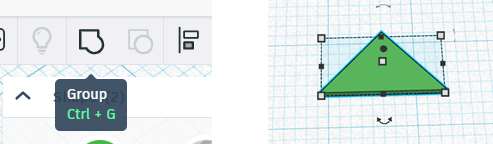
-
Copy and paste the triangle and increase the size of the lower triangle by clicking and dragging the black dot in the bottom corner. This will be the middle part of our tree. Copy and paste the middle triangle and increase the size again to make the base of the tree. We don’t need to worry about precise measurements yet, just make sure that each triangle is bigger than the one above it.
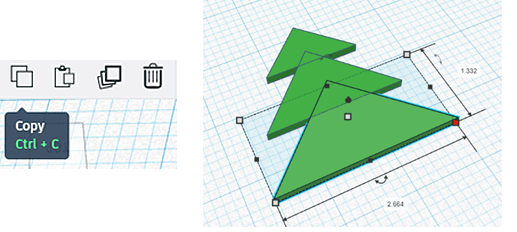
- Time to make the trunk. Drag and drop another box onto the build plate. Change the height to 1/8 inch and the width to ½ inch. Move your rectangle so that it’s touching the bottom triangle. Select all the shapes with ctrl+A and use the align tool on the top right tool bar to put them in a straight line. Once the shapes are aligned, use the group tool to group them together like we did in step 5. You should end up with a Christmas tree! You can finish here, or continue if you want to make a 3D tree that stands up on its own!
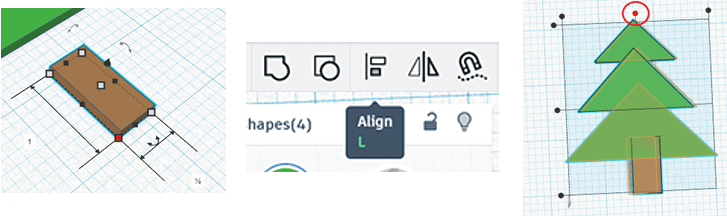
- Now we're going to make a slot in the center of the tree. Drag and drop 1 more transparent box and change the width to 1/8 inch. It’s time for some math! The length of this rectangle needs to be half of the total length of the tree. To find the total length of your tree, click on it and look at the number on the side. Divide that number by 2 and then change the length of your rectangle to that number. For example, if the total length of your tree is 3 inches, then your rectangle needs to be 1.5 inches.
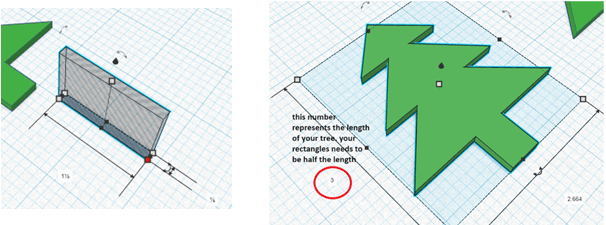
- Once you’ve done your math, copy and paste the transparent rectangle and tree. Use the align tool to line up one rectangle to the bottom center of one tree and the top center of the other. Once they are aligned, Group them together. See the pictures below for help.
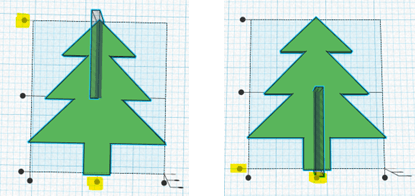
- The end result should look something like the pictures below. Once the design is printed, the 2 pieces can be slotted together to make a standing tree!
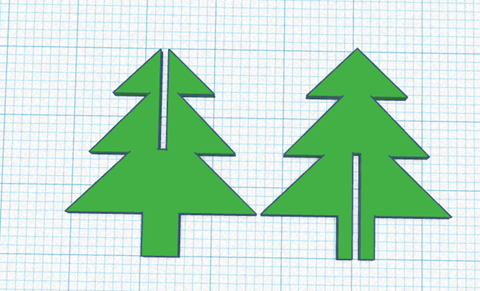

If you want to print your own tree, check out the Makerspace page, opens a new window for more information. Remember that only adult cardholders can make reservations in the Makerspace or operate Makerspace machinery, but kiddos are welcome with adult supervision.



Add a comment to: Make a 3D Christmas Tree!